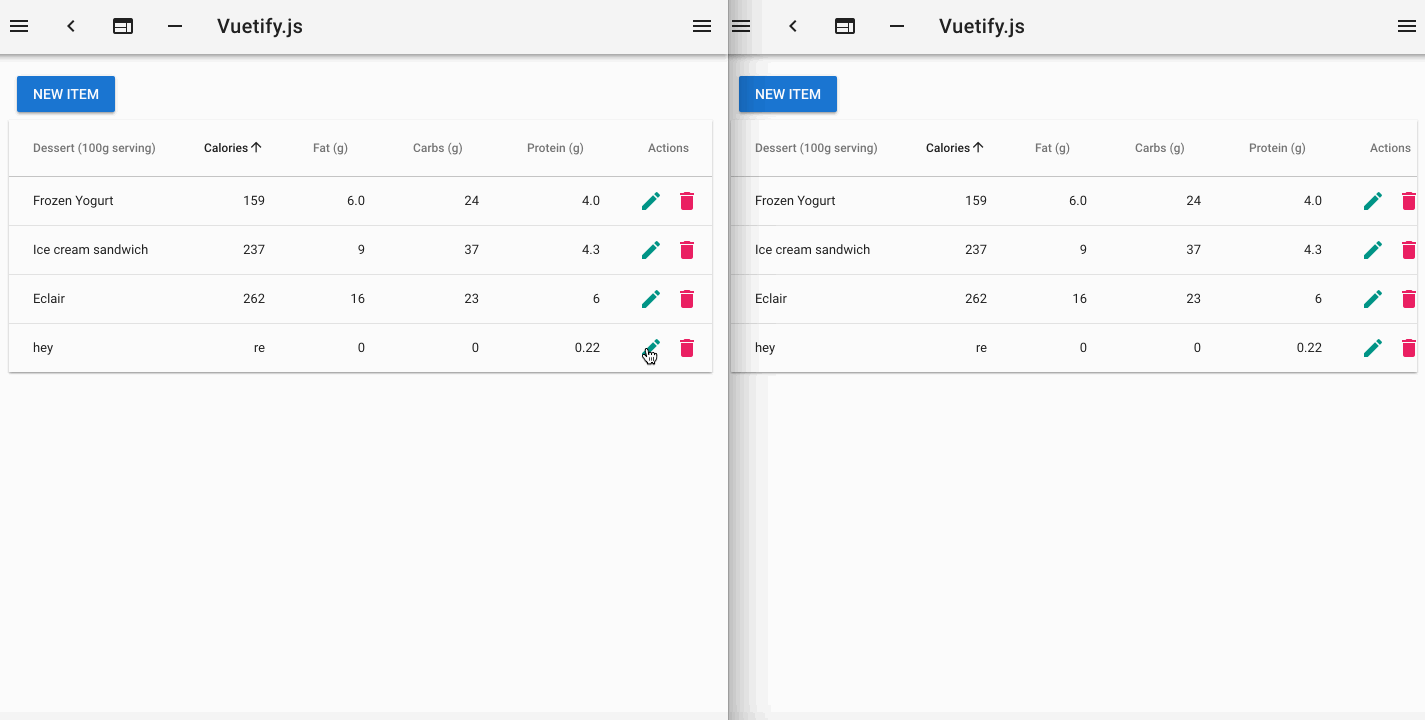In data-driven applications, a data table is used to display data in a tabular format and with the ability to edit and delete records in place. Working with Vue different open-sourced components can be used to easily add a data table to your application. Many applications today have real-time features and you may ask, how do I make editing and deletion of data synchronised in real-time? There are 3 options you can adopt for this. They are:
Use WebSocket API. This is not a good option if some of your users are using browsers that don't yet support WebSocket.
Use a library that abstracts away these cross-browser differences with a fallback mechanism. Libraries such as Socket.IO, SignalR, and SockJS. With this option, you'd have to manage the server that handles a large number of open connections and deal with scaling.
Use a service that provides a library that does the same thing as the previous option but manages the server and scales appropriately. This is a preferable option for companies and teams that are adopting (or have adopted) the serverless approach.
I'll show you how to build a real-time editable data table in Vue.js using Hamoni Sync as the real-time state synchronisation service. The picture below shows what we'll build:
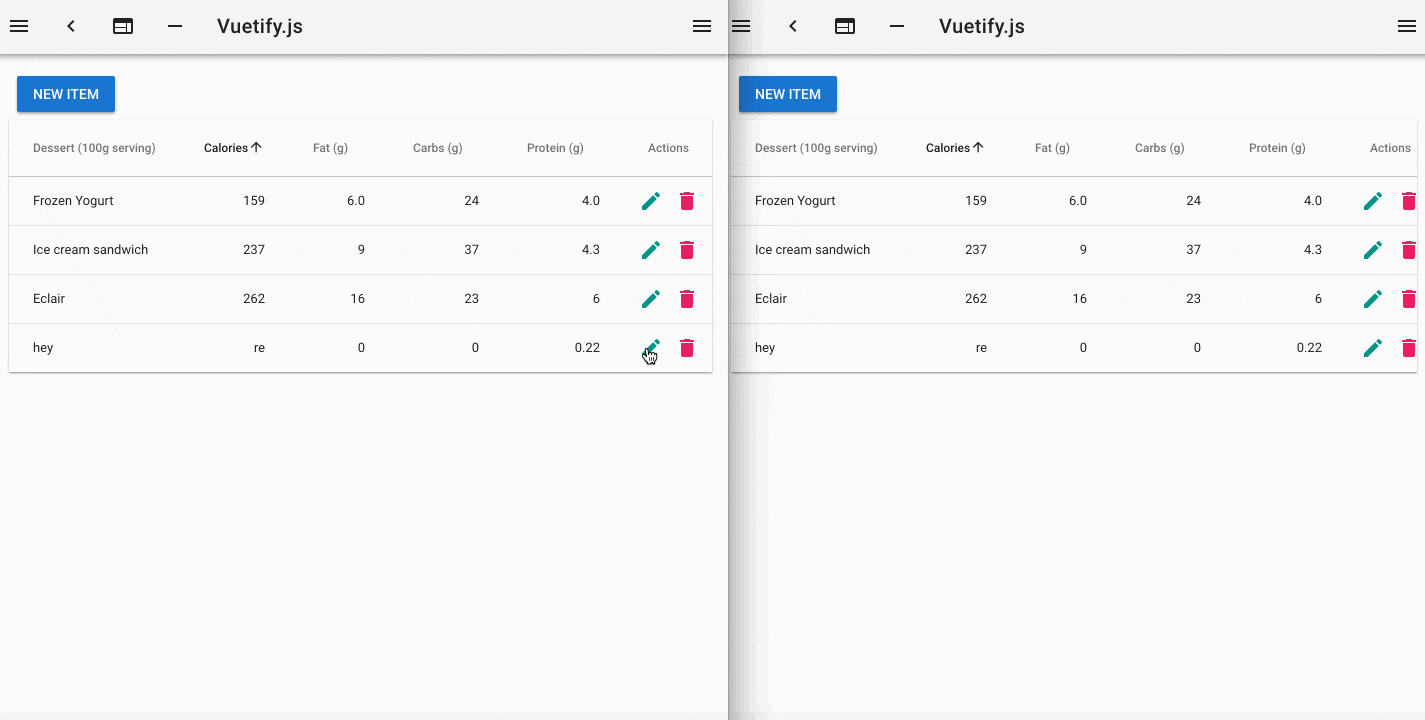
To follow along you'll need to have some basic knowledge of Vue. If you have no knowledge of Vue, you can read my previous post to get up to speed with Vue.js. You'll also need the following tools:
Node.js & npm (follow the link to download an installer for your OS)
Vue CLI to scaffold a new Vue project. If you don't have this, run
npm install -g vue-cli@2.9.6from the command line to install it.
Set up the project
We'll set up the project using Vue CLI and a template from Vuetify. Open the command line and run the command vue init vuetifyjs/simple realtime-datatable-vue. You'll get asked for a name and an author, accept the default value by hitting enter for each prompt. This will scaffold a new Vue project with a single index.html file. This file contains script references to Vue and Vuetify. Vuetify is a Material Design Component for Vue.js. It has a v-data-table component with features for sorting, searching, pagination, inline-editing, header tooltips, and row selection.
Add the data table component
Open the file index.html with your text editor (or IDE). Replace the content on line 50 with the following:
<div>
<v-dialog v-model="dialog" max-width="500px">
<v-btn slot="activator" color="primary" dark class="mb-2">New Item</v-btn>
<v-card>
<v-card-title>
<span class="headline">{{ formTitle }}</span>
</v-card-title>
<v-card-text>
<v-container grid-list-md>
<v-layout wrap>
<v-flex xs12 sm6 md4>
<v-text-field v-model="editedItem.name" label="Dessert name"></v-text-field>
</v-flex>
<v-flex xs12 sm6 md4>
<v-text-field v-model="editedItem.calories" label="Calories"></v-text-field>
</v-flex>
<v-flex xs12 sm6 md4>
<v-text-field v-model="editedItem.fat" label="Fat (g)"></v-text-field>
</v-flex>
<v-flex xs12 sm6 md4>
<v-text-field v-model="editedItem.carbs" label="Carbs (g)"></v-text-field>
</v-flex>
<v-flex xs12 sm6 md4>
<v-text-field v-model="editedItem.protein" label="Protein (g)"></v-text-field>
</v-flex>
</v-layout>
</v-container>
</v-card-text>
<v-card-actions>
<v-spacer></v-spacer>
<v-btn color="blue darken-1" flat @click.native="close">Cancel</v-btn>
<v-btn color="blue darken-1" flat @click.native="save">Save</v-btn>
</v-card-actions>
</v-card>
</v-dialog>
<v-data-table :headers="headers" :items="desserts" hide-actions class="elevation-1">
<template slot="items" slot-scope="props">
<td>{{ props.item.name }}</td>
<td class="text-xs-right">{{ props.item.calories }}</td>
<td class="text-xs-right">{{ props.item.fat }}</td>
<td class="text-xs-right">{{ props.item.carbs }}</td>
<td class="text-xs-right">{{ props.item.protein }}</td>
<td class="justify-center layout px-0">
<v-btn icon class="mx-0" @click="editItem(props.item)">
<v-icon color="teal">edit</v-icon>
</v-btn>
<v-btn icon class="mx-0" @click="deleteItem(props.item)">
<v-icon color="pink">delete</v-icon>
</v-btn>
</td>
</template>
</v-data-table>
</div>
The code above adds a v-dialog component for displaying a dialog to collect data for new records or editing an existing record. Also, the v-data-table which renders the table. We need to define the data and methods used by these components. After line 126, add the following code to the data properties:
dialog: false,
headers: [
{
text: 'Dessert (100g serving)',
align: 'left',
sortable: false,
value: 'name'
},
{ text: 'Calories', value: 'calories' },
{ text: 'Fat (g)', value: 'fat' },
{ text: 'Carbs (g)', value: 'carbs' },
{ text: 'Protein (g)', value: 'protein' },
{ text: 'Actions', value: 'name', sortable: false }
],
desserts: [],
editedIndex: -1,
editedItem: {
name: '',
calories: 0,
fat: 0,
carbs: 0,
protein: 0
},
defaultItem: {
name: '',
calories: 0,
fat: 0,
carbs: 0,
protein: 0
},
listPrimitive: null
The desserts data property will hold the data to be displayed in the table. The editedItem property will hold values for the record being edited, and the editedIndex will hold the index of the record being edited.
Add the following properties after the data property definition, after line 189:
computed: {
formTitle() {
return this.editedIndex === -1 ? 'New Item' : 'Edit Item'
}
},
watch: {
dialog(val) {
val || this.close()
}
},
We added a computed and watch property. The computed property defines formTitle which gives the dialog component a title based on the value of editedIndex. The watch property watches dialog for when its value changes. If the value changes to false, it calls the function close() which will be defined later.
Add Hamoni Sync
At this junction we need to add Hamoni Sync. It is used to synchronise the application state, and handles conflict resolution to avoid one user overriding another user's data. To use Hamoni Sync you'll have to sign up for an account and application ID. Follow these steps to create an application in Hamoni.
Register and login to Hamoni dashboard.
Enter your preferred application name in the text field and click the create button. This should create the app and display it in the application list section.
Expand the Account ID card to get your account ID
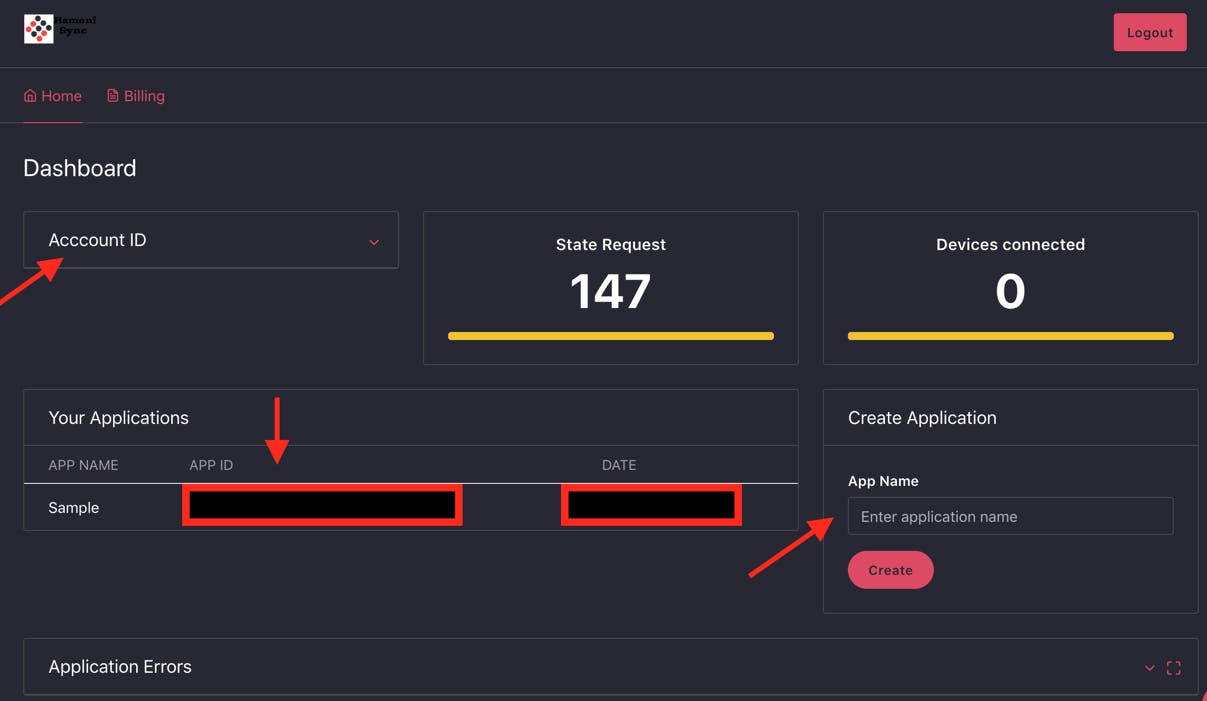
Below the script reference to Vuetify on line 139, add a reference to Hamoni Sync
<script src="https://unpkg.com/hamoni-sync@1.1.1/hamoni.dev.js"></script>
Then we need to initialise Hamoni Sync once the Vue component is mounted. Add a mounted property below the watch property
mounted: function () {
const accountId = "YOUR_ACCOUNT_ID";
const appId = "YOUR_APP_ID";
let hamoni;
fetch("https://api.sync.hamoni.tech/v1/token", {
method: "POST",
headers: {
"Content-Type": "application/json; charset=utf-8"
},
body: JSON.stringify({ accountId, appId })
}).then(response => {
response.json().then(token => {
hamoni = new Hamoni(token);
hamoni.connect().then(() => {
hamoni.get("vue-table").then(primitive => {
this.listPrimitive = primitive
this.desserts = [...primitive.getAll()]
this.subscribeToUpdate()
}).catch(error => {
if (error === "Error getting state from server")
this.initialise(hamoni);
else
alert(error)
})
}).catch(alert)
})
})
},
From the code above we initialise Hamoni Sync with a token from Sync's token API. You need an account and application ID inorder to get an authentication token from the API. Replace the string placeholders with the account and application ID from the dashboard. It is recommended calling the Sync token server from your backend and sending the response token to the client application. For this example, I kept them all in one place.
Then it is connected to the Hamoni server by calling hamoni.connect() which returns a promise. Once connected, we call hamoni.get() with the name of the state stored in Hamoni. In order to retrieve a state from Hamoni, it needs to have been created otherwise it'll return an error. What I've done here is handle this error within the catch block, such that it calls another function to initialise the state in Hamoni Sync. If the call to get an application state succeeds, it returns an object which will be used to modify data contained in that state. This object is referred to as a Sync primitive. There are 3 types of Sync primitives:
Value Primitive: This kind of state holds simple information represented with datatypes like string, boolean or numbers. It is best suited for cases such as unread message count, toggles, etc.
Object Primitive: Object state represents states that can be modelled as a JavaScript object. An example usage could be storing the score of a game.
List Primitive: This holds a list of state objects. A state object is a JavaScript object. You can update an item based on its index in the list.
We've used a list primitive for this example. We call primitive.getAll() to get the state and pass it to desserts. After that it calls the function subscribeToUpdate(). This function will be used to subscribe to state change events from Hamoni Sync.
Add the following code after the mounted property on line 215:
methods: {
initialise(hamoni) {
hamoni.createList("vue-table", [
{
name: 'Frozen Yogurt',
calories: 159,
fat: 6.0,
carbs: 24,
protein: 4.0
},
{
name: 'Ice cream sandwich',
calories: 237,
fat: 9.0,
carbs: 37,
protein: 4.3
},
{
name: 'Eclair',
calories: 262,
fat: 16.0,
carbs: 23,
protein: 6.0
}
]).then(primitive => {
this.listPrimitive = primitive
this.desserts = this.listPrimitive.getAll()
this.subscribeToUpdate();
}).catch(alert)
},
subscribeToUpdate() {
this.listPrimitive.onItemAdded(item => {
this.desserts.push(item.value)
})
this.listPrimitive.onItemUpdated(item => {
//update the item at item.index
this.desserts.splice(item.index, 1, item.value);
})
this.listPrimitive.onItemRemoved(item => {
//remove the item at item.index
this.desserts.splice(item.index, 1);
})
},
editItem(item) {
this.editedIndex = this.desserts.indexOf(item)
this.editedItem = Object.assign({}, item)
this.dialog = true
},
deleteItem(item) {
const index = this.desserts.indexOf(item)
confirm('Are you sure you want to delete this item?') && this.listPrimitive.remove(index)
},
close() {
this.dialog = false
setTimeout(() => {
this.editedItem = Object.assign({}, this.defaultItem)
this.editedIndex = -1
}, 300)
},
save() {
if (this.editedIndex > -1) {
this.listPrimitive.update(this.editedIndex, this.editedItem)
} else {
this.listPrimitive.add(this.editedItem)
}
this.close()
}
}
The code above defines the functions we've been referencing thus far. The initialise() function creates the list primitive with name as vue-table. The subscribeToUpdate() functions contain code to handle when an item is added, updated or deleted from the list primitive. The deleteItem() function removes an item from the list primitive by calling listPrimitive.remove(index) with the index of the item to remove. The save() function calls listPrimitive.add(editedItem) to add a new item to the list primitive, and listPrimitive.update(editedIndex, editedItem) to update the record at a certain index.
This is all the code that's needed to achieve our objective of a real-time editable data table. Open the index.html file in your browser and the application is ready to use!
That's A Wrap!
We've built a real-time editable data table in Vue.js. Hamoni Sync makes it easy to add real-time functionality. Both Vuetify and Hamoni Sync have npm packages if you're working with a build system and using single file components. You can find the source code on GitHub.